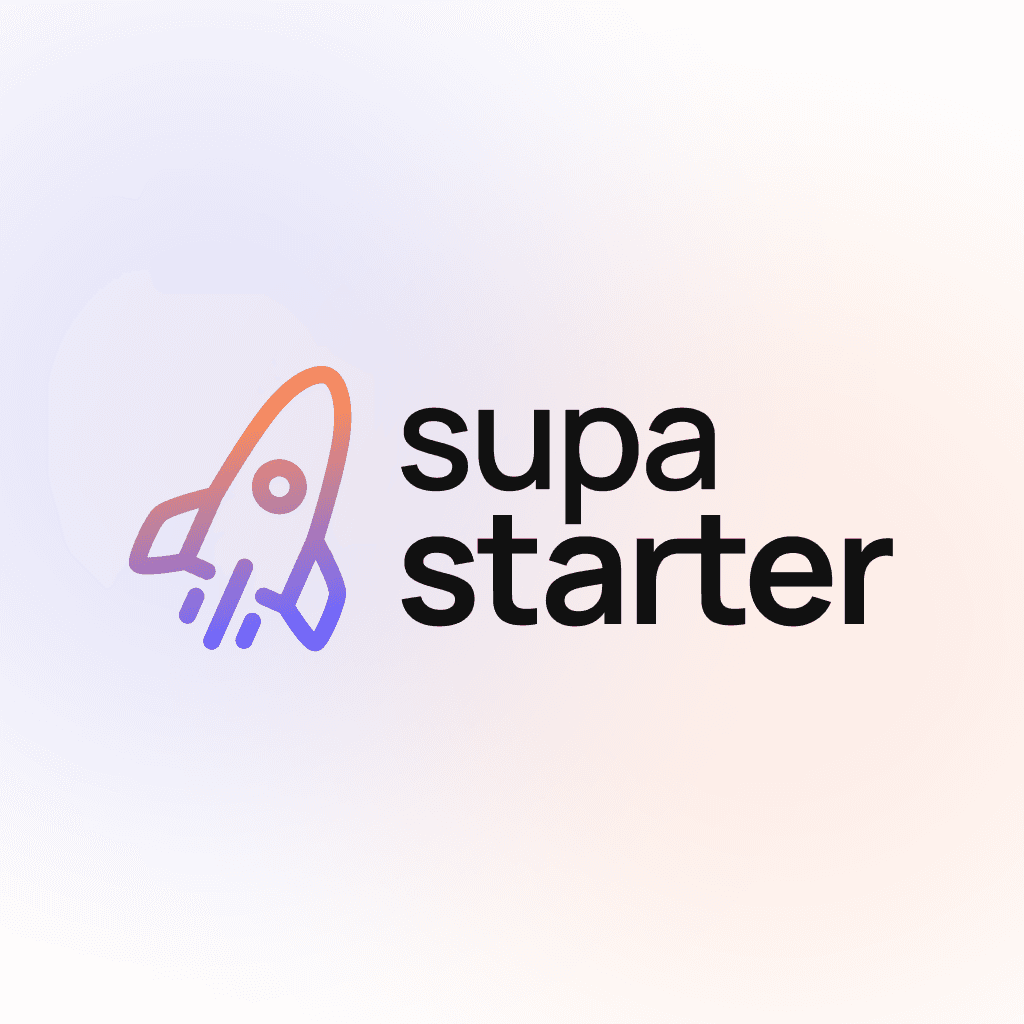1. Understanding Cell Protection in Google Sheets
Google Sheets is a powerful spreadsheet application that allows users to create, edit, and collaborate on spreadsheets in real-time. One of the essential features of Google Sheets is the ability to protect cells, ensuring data integrity and preventing accidental or unauthorized changes.
1.1. The Importance of Locking Cells
Locking cells in Google Sheets is crucial for several reasons:
-
Data Integrity: By locking specific cells or ranges, you can ensure that important data remains unchanged, preventing accidental modifications or deletions.
-
Collaboration: When working with multiple users on a shared spreadsheet, locking cells allows you to control who can edit specific areas of the sheet, maintaining data consistency and avoiding conflicts.
-
Formulas and Calculations: Locking cells that contain formulas or calculations prevents users from inadvertently altering the underlying logic, ensuring the accuracy of the results.
-
Data Validation: Locking cells in conjunction with data validation rules helps maintain data quality by restricting input to predefined criteria, such as specific data types or value ranges.
1.2. Overview of Google Sheets Cell Protection Features
Google Sheets offers a range of cell protection features to cater to different scenarios:
-
Cell Range Protection: Users can lock specific ranges of cells, allowing fine-grained control over which areas of the sheet can be edited and by whom.
-
Sheet Protection: Entire sheets can be locked, preventing any changes to the sheet's content, structure, or formatting.
-
Editing Permissions: When locking cells or sheets, users can set editing permissions, specifying who can make changes to the protected areas. This can be limited to specific individuals or groups.
-
Warning Messages: Google Sheets allows users to display warning messages when someone attempts to edit a locked cell, providing guidance or instructions to the user.
-
Conditional Formatting: Locked cells can be highlighted using conditional formatting rules, making it visually apparent which areas of the sheet are protected.
By understanding the importance of cell protection and leveraging the available features in Google Sheets, users can ensure data integrity, streamline collaboration, and maintain a well-structured and secure spreadsheet environment.
2. Step-by-Step Guide to Locking Cells in Google Sheets
Locking cells in Google Sheets is a straightforward process that can help protect your data from accidental or unauthorized changes. In this section, we'll walk you through the steps to lock specific cells, lock an entire sheet, and set editing permissions for locked cells.
2.1. Locking Specific Cells
To lock specific cells in your Google Sheet, follow these steps:
- Open your Google Sheet and select the cell or range of cells you want to lock.
- Right-click on the selected cell(s) and hover over "View more cell actions" at the bottom of the dropdown menu.
- From the expanded menu, select "Protect range."
- In the side panel that appears, click "Add a sheet or range."
- Verify that the correct range is selected in the "Range" field. You can manually adjust the range if needed.
- Click "Set permissions" to choose who can edit the locked cells. By default, only you will have access.
- Click "Done" to apply the cell protection.
The selected cells are now locked, and only users with permission can edit them.
2.2. Locking an Entire Sheet
If you need to lock an entire sheet in your Google Sheets document, follow these steps:
- Open the Google Sheet you want to protect.
- Click on the "Data" menu in the top navigation bar.
- Select "Protected sheets and ranges" from the dropdown menu.
- In the side panel, click "Add a sheet or range."
- In the "Range" tab, select "Sheet" and choose the sheet you want to lock from the dropdown menu.
- If you need to exclude certain cells from being locked, check the box for "Except certain cells" and specify the range.
- Click "Set permissions" to determine who can edit the locked sheet. Choose "Only you" if you want to be the sole editor.
- Click "Done" to lock the entire sheet.
Now, the selected sheet is locked, and only users with the specified permissions can make changes to it.
2.3. Setting Editing Permissions for Locked Cells
When locking cells or sheets, you can control who has permission to edit the protected areas. Here's how to set editing permissions:
- After selecting the cells or sheet to lock, click "Set permissions" in the side panel.
- Choose from the following options:
- "Only you" to restrict editing to yourself.
- "Custom" to specify individual users or groups who can edit the locked areas.
- If you selected "Custom," enter the email addresses of the users or groups you want to grant editing access to.
- Click "Done" to apply the permissions.
By setting editing permissions, you can collaborate with others while still maintaining control over specific cells or sheets in your Google Sheets document.
Here is the content for the "Advanced Cell Protection Techniques" section:
3. Advanced Cell Protection Techniques
While locking cells and sheets in Google Sheets provides a basic level of protection, there are some advanced techniques you can use to enhance the visibility and usability of protected ranges.
3.1. Using Conditional Formatting to Highlight Locked Cells
Conditional formatting allows you to apply visual formatting to cells based on certain criteria. You can use this feature to highlight locked cells, making them more noticeable to users.
To apply conditional formatting to locked cells:
- Select the range of cells you want to format.
- Click "Format" in the menu bar and choose "Conditional formatting."
- In the "Format cells if..." dropdown, select "Custom formula is."
- Enter the following formula:
=CELL("protect",A1)=1, replacingA1with the first cell in your selected range. - Click "Formatting style" and choose a fill color or other formatting options to highlight the locked cells.
- Click "Done" to apply the conditional formatting.
Now, any locked cells within the selected range will be visually highlighted, making it clear to users which cells are protected.
3.2. Showing Warnings for Locked Cells While Allowing Edits
By default, when a user tries to edit a locked cell, they receive an error message and cannot make changes. However, you can set up a warning message that allows users to edit locked cells after acknowledging the warning.
To enable warnings for locked cells:
- Open the "Data" menu and select "Protected sheets and ranges."
- Click on the range you want to modify in the right-side panel.
- In the "Range editing permissions" section, select "Show a warning when editing this range."
- Customize the warning message if desired.
- Click "Done" to save the changes.
Now, when a user tries to edit a locked cell within the specified range, they will see a warning message. After acknowledging the warning, they will be able to make changes to the cell.
Check out our AI Powered addon for google sheets to 10x your productivity in spreadsheets! Mage AI
By using these advanced cell protection techniques, you can improve the visibility of locked cells and provide a more user-friendly experience when working with protected ranges in Google Sheets.